Pixatronic Manual
Rendering⌗
The
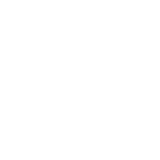 Generate button in the upper-left corner presents a grid of final rendered sprites. If you’d like to save any of these rendered pictures, simply tap the square you’d like to save. If you’re not happy with what’s been rendered, you can either
Generate button in the upper-left corner presents a grid of final rendered sprites. If you’d like to save any of these rendered pictures, simply tap the square you’d like to save. If you’re not happy with what’s been rendered, you can either
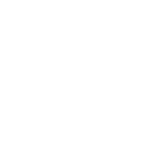 Regenerate and get a whole new screen of sprites, or
Regenerate and get a whole new screen of sprites, or
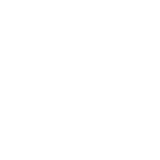 Clear the screen and go back to your canvas.
Clear the screen and go back to your canvas.
Colors and Output⌗
Your color options live in the lower-left corner of the screen. Tapping on a color will select it for use, and tapping again will present an options screen that allows you to change hue randomization and saturation settings. If you’d like one of the four mask colors to, say, always be a shade of blue, or completely unsaturated (grayscale) you can do that here. There’s also a reset button to set saturation back to maximum and re-enable hue randomization.
Editing⌗
The tool palette is located along the right side of the screen. The primary tools are below the little blue marker line, while the modifiers and canvas-wide tools live above the marker.
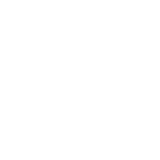
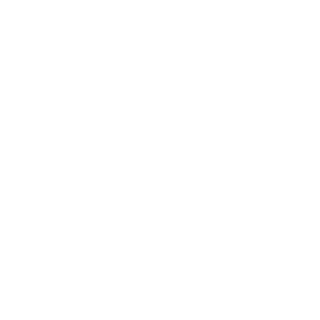
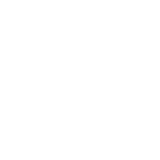
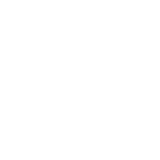
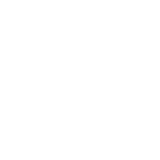
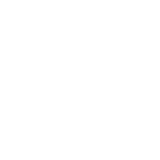
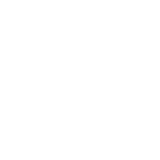
Toggles⌗
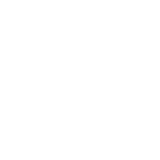
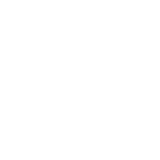 {-% img iconimage /images/pixatronic/Pixel-Mirror-Horizontally.png 48 48 %} Mirror Horizontally and {-% img iconimage /images/pixatronic/Pixel-Mirror-Vertically.png 48 48 %} Mirror Vertically draw copies of the Pencil and Line tool, flipped across the horizontal and vertical axes, respectively.
{-% img iconimage /images/pixatronic/Pixel-Mirror-Horizontally.png 48 48 %} Mirror Horizontally and {-% img iconimage /images/pixatronic/Pixel-Mirror-Vertically.png 48 48 %} Mirror Vertically draw copies of the Pencil and Line tool, flipped across the horizontal and vertical axes, respectively.
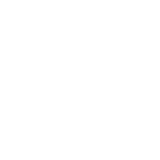 {-% img iconimage /images/pixatronic/Shape-Fill-Toggle.png 48 48 %} Fill Toggle alters how the Rectangle and Oval tools work. When enabled, this fills the interior of your drawn shape. When disabled, only an outline of the shape is drawn.
{-% img iconimage /images/pixatronic/Shape-Fill-Toggle.png 48 48 %} Fill Toggle alters how the Rectangle and Oval tools work. When enabled, this fills the interior of your drawn shape. When disabled, only an outline of the shape is drawn.
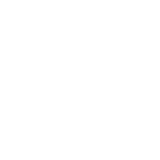 {-% img iconimage /images/pixatronic/Undo-button.png 48 48 %} Undo and {-% img iconimage /images/pixatronic/Redo-button.png 48 48 %} Redo are located at the bottom of the screen, and look like happy little arrows.
{-% img iconimage /images/pixatronic/Undo-button.png 48 48 %} Undo and {-% img iconimage /images/pixatronic/Redo-button.png 48 48 %} Redo are located at the bottom of the screen, and look like happy little arrows.
Canvas options⌗
The canvas options are available via the Gear button at the top of the screen. Tapping it opens up a dialog that will let you change the canvas size, from 4x4 all the way up to 32x32 pixels, and also the horizontal and vertical mirroring settings.
Saving, Loading, Dropbox⌗
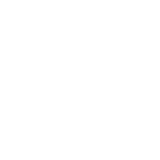
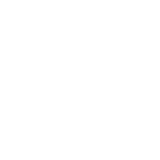 You can save your current canvas by tapping the {-% img iconimage /images/pixatronic/Save-button.png 48 48 %} Save button at the top. The {-% img iconimage /images/pixatronic/Load-button.png 48 48 %} Load button just to the right allows you to retrieve any saved masks. Tap and hold one of your saved masks in the load screen to see more options, including deletion.
You can save your current canvas by tapping the {-% img iconimage /images/pixatronic/Save-button.png 48 48 %} Save button at the top. The {-% img iconimage /images/pixatronic/Load-button.png 48 48 %} Load button just to the right allows you to retrieve any saved masks. Tap and hold one of your saved masks in the load screen to see more options, including deletion.
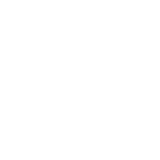
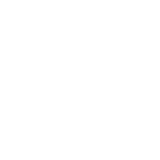 The {-% img iconimage /images/pixatronic/Dropbox-button.png 48 48 %} Dropbox button will link and unlink with your own personal Dropbox account. Files already created will be uploaded when you link, and anything created while you’re linked will be uploaded, if an internet connection is available. Files live in a special Pixatronic folder inside your Dropbox’s Apps folder.
The {-% img iconimage /images/pixatronic/Dropbox-button.png 48 48 %} Dropbox button will link and unlink with your own personal Dropbox account. Files already created will be uploaded when you link, and anything created while you’re linked will be uploaded, if an internet connection is available. Files live in a special Pixatronic folder inside your Dropbox’s Apps folder.